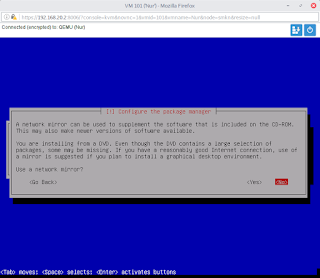Assalamualaikum wr. wb.
A. Pendahuluan :
Hallo kali ini saya akan membagikan tutorial Menginstal Debian server pada Proxmox.
--Pengertian
Debian server adalah suatu sistem operasi open source yang dikembangkan secara terbuka oleh para programmer sukarelawan yang ingin mengembangkan Debian. Sistem operasi ini yang menggunakan kernel linuxyang merupakan salah satu distro linux yang paling populer dengan kestabilannya.
--Maksud & tujuan
Dapat melakukan installasi Debian server.
--Hasil yang diharapkan
Dapat melakukan installasi Debian server.
B. Alat & Bahan
- Koneksi internet
- Pc / Laptop (remote proxmox)
- Pc server
C. Jangka waktu pelaksanaan
1 jam 30 menit
D. Proses tahapan pekerjaan
1. langsung saja langsung booting ke Debian server
Terdapat dua pilihan mode installasi yaitu “Install” dan “Graphical install” sebenarnya sama saja tetapi kali ini saya menggunakan pilihan “Install” silahkan anda tekan Enter untuk memilih.
2. Selanjutnya pilih bahasa inggris. kenapa bahasa inggris padahal ada juga bahasa indonesia ? karena banyak tutorial linux yang menggunakan bahasa tersebut tekan Enter untuk memilih.
3. Selanjutnya pilih lokasi dan server anda. pilih indonesia.
4. Selanjutnya muncul pilihan seperti dibawah gambar yaitu pilihan locales pilih “United States - en_US.UTF-8” tekan enter
5. Muncul pilihan type keyboard pilih “American English” tekan Enter
Tunggu beberapa saat sampai loading selesai lalu.
6.Apabila muncul seperti gambar dibawah yaitu “network autoconfigure failed” jika jaringan yang anda gunakan adalah jaringan static atau manual maka anda harus memasukan IP server secara manual , tekan enter untuk continue
7. pilih “Configure network manually”
8. Masukan ip dan prefix jaringan atau subnetmask-nya contoh seperti gambar dibawah.
9. Masukan IP gateway nya contoh 192.168.137.1 tekan tab tekan enter
10. Kemudian anda diminta memasukan nameserver address seperti gambar dibawah ini
11. Setelah itu anda diminta untuk memasukan “hostname” atau nama komputer (host)
12. Masukan domian name atau nama domain seperit gambar dibawah
13. Selanjutnya diminta memasukan “root” password , password terserah anda.
14. Diminta untuk memasukan password root kembali silahkan diisi sesuai dengan password root sebelumnya.
15. Kemudian anda diminta untuk memasukan nama lengkap userbaru atau pengguna baru seperti gambar dibawah
16. Kemudian anda diminta lagi memasukan namauser atau useraccount yang akan digunakan sebagai username untuk login di debian sebagai user biasa
17. Kemudian anda diminta membuat dan memasukan password dari user biasa.
18. Tunggu Proses Pengambilan waktu , karena konfigurasi waktu juga bukan hal sepele dalam layanan server-client, pilih waktu sesuai lokasi server saya pilih “Western" tekan enter
19. Silahkan pilih yang pertama atau kedua kemudian tekan enter
20. Silahkan pilih harddisk anda dan tekan enter
21. Kemudian pilih “All files in one partition" lalu enter
22. Pilih “Finish partitioning and write changes to disk “ tekan enter
23. Muncul pertanyaan seperti gambar pilih “yes” tekan enter
24. Tunggu proses “Installing the base system” mungkin cukup lama , seperti gambar dibawah
25. Jika muncul seperti gambar dibawah silahkan pilih “no” tekan enter
26. Jika anda tidak menggunakan repositori online dari internet pilih “no” tekan enter
27. Tunggu proses “configuring APT” seperti gambar dibawah
28. Muncul seperti gambar dibawah ini silahkan pilih “yes” tekan enter
29. Software Selection , silahkan anda pilih saja “SSH Server” dan “Standard system utilities” tekan spasi untuk memilih kemudian tekan tap untuk continue dan tekan enter
30. Langkah terakhir dalam installasi debian yaitu anda harus memilih “yes” untuk installas master boot record atau GRUB loader, setelah installation complate anda pilih continue dan tekan enter , lepaskan media installasi anda tadi baik CD/DVD/Flasdisk Dll , maka setelah itu PC akan me-restart sendiri dan menyala kembali
31. Tampilan login debian
Selamat Debian server telah berhasil terinstall
E. Hasil yang didapatkan
Dapat melakukan installasi Debian server.
F. Temuan masalah
Tidak ada
G. Kesimpulan yang didapat
Dapat melakukan installasi Debian server.
H. Referensi
ebook Konfigurasi Debian server versi BLC Telkom
Sekian blog saya pada hari ini apabila ada kesalahan mohon maaf.
Selamat mencoba & Semoga berhasil.
Salam TKJ
Wassalamualaikum wr. wb.